Tutorial de Wix
We reviewed Wix entirely so you don’t have to
9.0
4.5/5
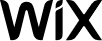
Facilidad de uso
5/5
Caracteristicas
4.5/5
Precios
4.5/5
Apoyo
4/5
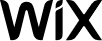
¿Por qué crear un sitio web Wix? Wix es una excelente herramienta en línea que proporciona sitios web impresionantes y receptivos que utilizan tecnología avanzada. Esto permite a los usuarios crear un sitio web sin experiencia en la creación de sitios web.
La belleza de Wix es que es un método gratuito para crear un sitio web. Esto se aplica tanto si usted es un fotógrafo que desea crear una cartera en línea o un propietario de un negocio que desea expandir y actualizar su negocio en línea.
Esta publicación de blog también ayudará con una visión clara pero profunda del proceso de creación de un sitio web de Wix.
Este es el primer paso para crear un sitio web con Wix. Sin una cuenta con el creador web, no podrás crear un sitio web.
Registrarse en Wix es fácil y muy simple. La forma más fácil de registrarse en Wix es usar una plataforma de redes sociales existente en la que ya te hayas registrado. Puedes elegir entre Facebook o Google. Se recomienda usar cuentas vinculadas a tu negocio o redes sociales.
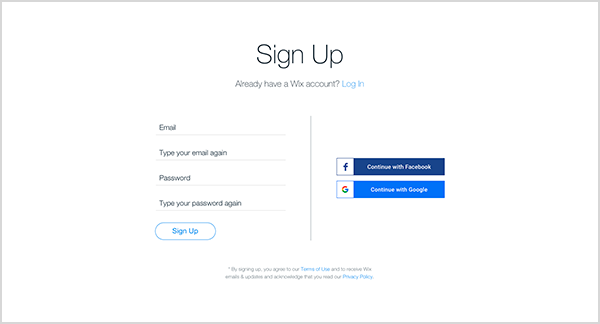
Si no deseas usar cuentas sociales, puedes registrarte directamente con tu correo electrónico. Para hacerlo, todo lo que necesitas es un correo electrónico y establecer una contraseña. Una vez registrado, te llevará a la siguiente etapa, ya sea comenzando con Wix Editor o Wix ADI.
El editor de Wix es una de las formas en que un usuario puede comenzar a construir un web con Wix.
Una vez que un usuario hace clic para comenzar con el editor Wix, puede elegir entre una amplia gama de plantillas disponibles para cualquier tipo de página que desee crear. Se relacionan con muchas categorías, como comercio electrónico, diseño e incluso un tipo de tema de cartera. También puede usar una plantilla en blanco y comenzar desde cero. Antes de comenzar a construir, debe conocer todos los diferentes elementos que ofrece el editor.
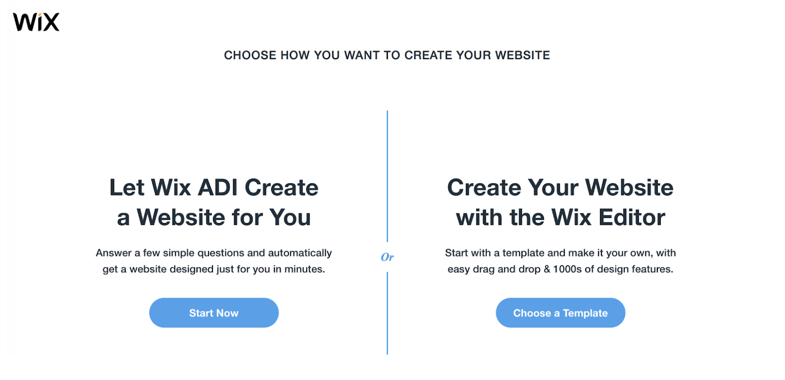
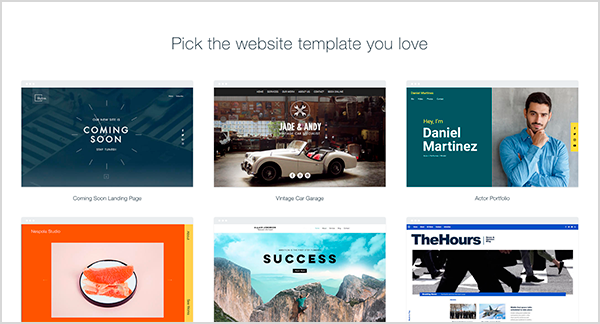
Wix ADI es editor de páginas, significa Inteligencia de diseño artificial. Funciona haciendo una serie de preguntas al usuario, luego utiliza inteligencia artificial para ayudar a construir un página único ante tus ojos. La ADI crea un web atractivo con un diseño óptimo. Las preguntas que hace son sobre qué tipo de web está buscando y sus necesidades. Después de responder las preguntas, puede agregar un logotipo, enlaces de redes sociales e información personal del página. Luego se le mostrarán una serie de temas y simplemente elegirá el adecuado para usted. Al igual que el editor de Wix, puedes cambiar y personalizar cualquier cosa en tu página. La única diferencia es que, si desea cambiar una parte del página, toda la información se muestra en una columna a la izquierda de la pantalla. Esto puede hacer que su uso de la ADI sea mucho más rápido y que su web se publique lo más rápido posible.
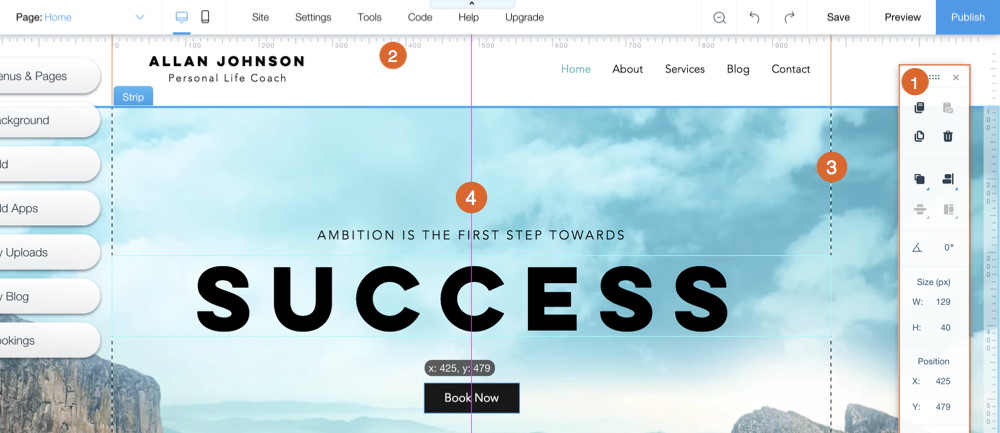
Páginas: en el menú del lado izquierdo, verá el icono «Páginas». Aquí, los usuarios pueden administrar sus páginas y agregar nuevas páginas a su página. Todas estas páginas se unirán para crear su web.
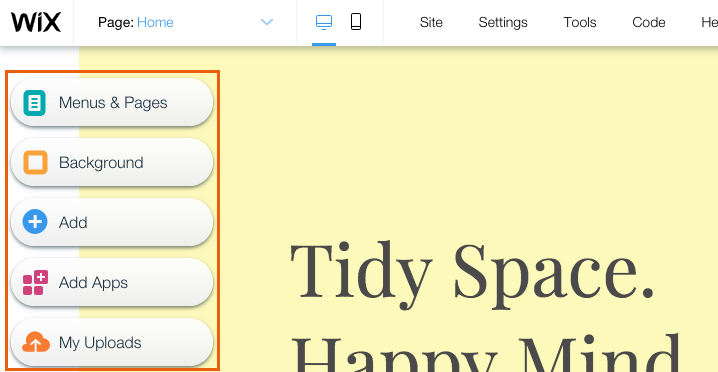
Características: cada tema viene con diferentes características. Por ejemplo, si su tema tiene un blog o un formulario de reserva dentro de él, los encontrará en el menú del lado izquierdo.
Fondo: al hacer clic en «Fondo» en el panel lateral izquierdo, puede cambiar el fondo de su página en cualquier página en la que se encuentre.
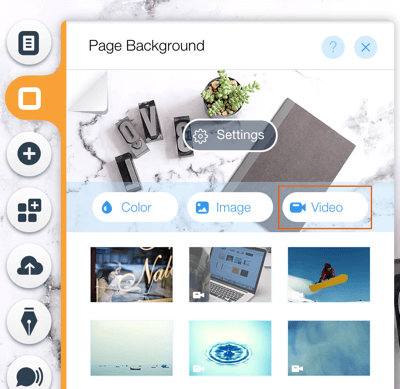
Los usuarios pueden usar imágenes de Wix o de su propia colección, así como videos en el fondo de su página. . También puede elegir las paletas de colores proporcionadas por Wix si desea un color sólido como fondo.
Agregar: el elemento de agregar es el componente básico de su web. Haga clic en este botón para agregar una imagen, cuadro de texto, video, tira, forma o cualquier otro elemento que desee que se muestre y use en su página.
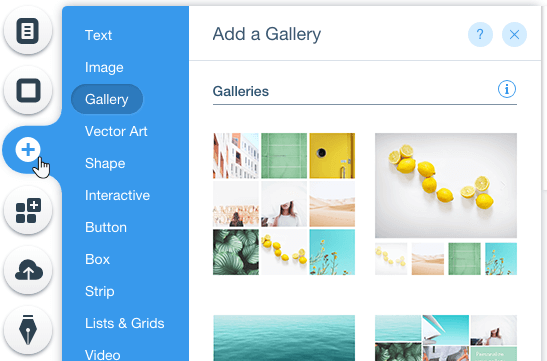
App Market: el Wix App Market permite a los usuarios ampliar la funcionalidad de su web (con herramientas de marketing, sociales y de atención al cliente) para que funcione a su máximo potencial. Por ejemplo, hay aplicaciones para hacer reservas en hoteles y restaurantes.
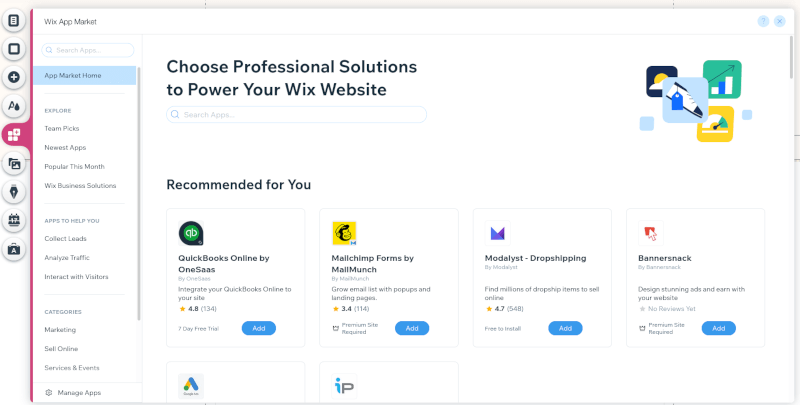
Mi carga: aquí es donde los usuarios pueden cargar imágenes, vectores, videos, fuentes y otros documentos.
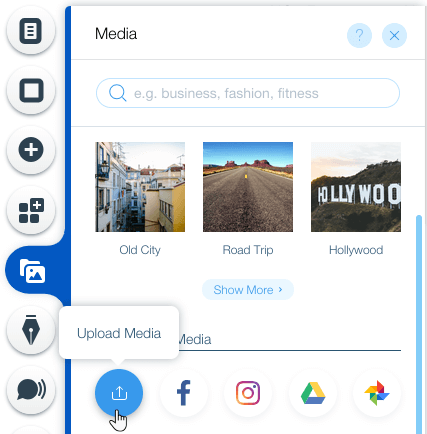
Mi blog: Wix Blogs permite a los usuarios agregar un blog en su página. Aquí, puede administrar o cargar una nueva publicación en su página. Las publicaciones pueden ser sobre cualquier cosa en su página, pero idealmente, deberían cubrir el tema de su página. Por ejemplo, si su página es un portafolio de fotografía con un blog, idealmente las publicaciones serán sobre su experiencia tomando fotos e incluso sobre el equipo que usa.
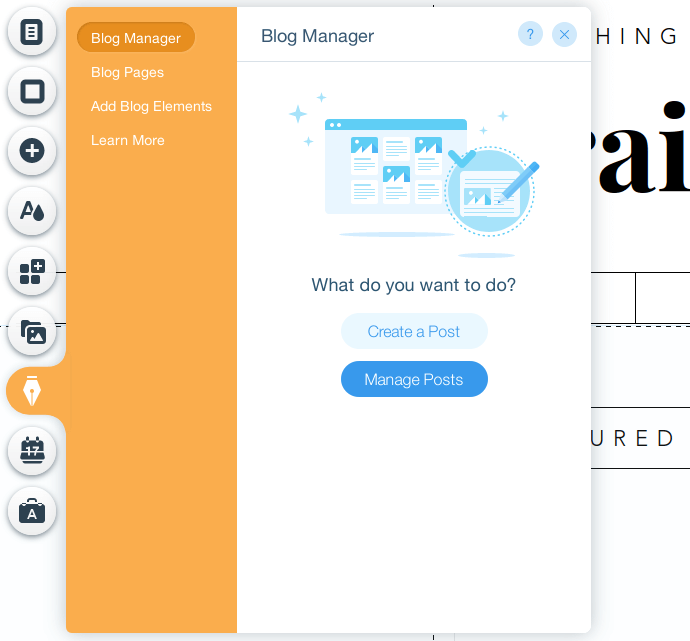
Tiendas Wix: si su página tiene una tienda en línea, puede comenzar a vender productos en su página casi al instante. Si su página no tiene este elemento, puede obtenerlo en App Market.
Wix Bookings: con Wix Bookings, los usuarios pueden comenzar a tomar reservas en su página tan pronto como se publique. Nuevamente, si su página no tiene este elemento, puede encontrarlo en App Market. Con este elemento, puede administrar reservas y agregar nuevos servicios a su página.
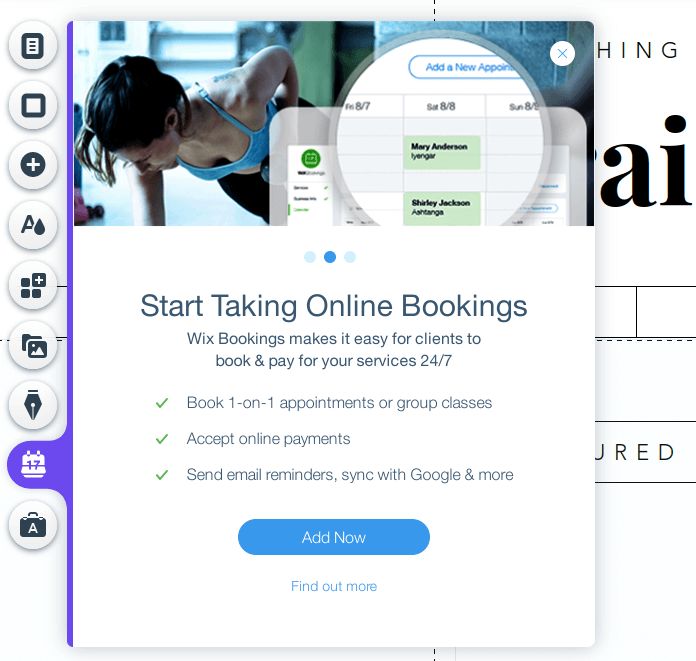
Configuración del página: la configuración del página es una parte importante del web. Estos determinarán si su página será publicado, visto y accesible para quien sea o no público relevante. La sección de configuración le permite conectar el nombre de dominio de su página, establecer un buzón correspondiente, conectar su página con Google Analytics para medir, monitorear y analizar el rendimiento de su página, ver los detalles de su plan Wix, familiarizarse, mejorar la clasificación de su página en los resultados de búsqueda de Google, agregue a su página un favicon y más.
Atajos: los atajos son necesarios para que la creación de un web sea más eficiente. Los accesos directos que puede encontrar dentro del constructor Wix son, un acceso directo a una versión móvil del página, vista previa, guardar y publicar su página.
Una vez que sepa todo lo que puede hacer con Wix, es hora de comenzar a construir su página. Una de las primeras partes de su web debe ser el diseño de la página. Para diseñar una página, todo lo que necesita hacer es hacer clic en cualquier espacio vacío en la página en la que está trabajando y aparecerá el cuadro de diseño de la página. Si no es así, haga clic en la burbuja «Cambiar diseño de página». Esto comenzará a establecer el color de esa parte de la página. Simplemente haga clic en el color adecuado para usted. Para establecer el fondo del resto de su página, haga clic en el elemento de fondo. Aquí puede elegir un color para esto o incluso agregar una imagen. Para agregar una imagen, haga clic en el botón de imagen dentro del elemento de fondo. Verá muchas imágenes de Wix, o puede agregar las suyas. Las imágenes de Wix suelen ser de uso gratuito. Puede cargar una imagen desde aquí o usar una de sus imágenes ya cargadas.
Wix tiene miles de imágenes gratuitas que puedes usar en tu página. También puede buscar miles de imágenes para comprar en Shutterstock. Una vez que compre una imagen, puede usarla para siempre. También puede cargar un video dentro de la configuración de fondo. Otras configuraciones dentro de la configuración de fondo incluyen diferentes efectos, como el efecto de desplazamiento y la opacidad de la imagen.
El siguiente paso para construir su sitio, es comenzar agregando navegación. La navegación es un menú de sitio web, un elemento esencial para cada sitio que tiene varias páginas. Para agregar una navegación, haga clic en Agregar elemento y vaya a Menú dentro de este elemento.
Una vez en la navegación, puede elegir entre muchos estilos de menú diferentes. Una vez que elija la navegación que desea, Wix incluirá automáticamente cada una de sus páginas dentro de la barra de navegación. Simplemente arrástrelo y suéltelo donde desee que aparezca y cambie su tamaño a su gusto. Ubique el menú en el encabezado de su sitio si desea que aparezca en todas las páginas.
Para administrar su navegación, haga doble clic en su menú. Se mostrarán las mismas burbujas que antes. Aquí puede diseñar su navegación a su gusto. Esto incluye el color del menú, el texto del menú y el diseño. Pruebe varios menús para su sitio, pero siempre recuerde previsualizarlo antes de publicarlo, ya que puede verse ligeramente diferente del editor.
Muchos sitios hoy en día usan imágenes de logotipos / nombres como título. Para hacer esto, en agregar elemento, haga clic en Agregar imagen. Una vez más, puedes agregar imágenes Wix gratuitas, así como las tuyas. Arrastre y suelte la imagen que desee y muévala y estírela al tamaño adecuado para usted.
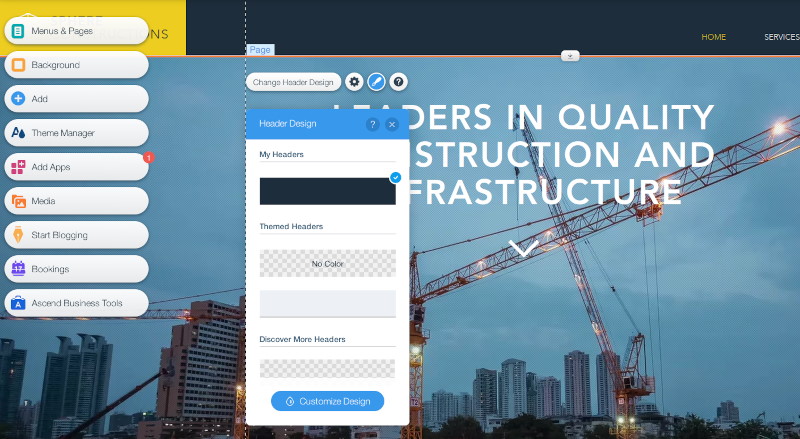
Si no tiene o no desea una imagen para un título, también puede usar el texto como título. Simplemente vaya al elemento agregar y agregue texto. Elija el estilo que sea para usted, cambie los colores, la alineación y mucho más. Cuando está en un cuadro, siempre puede adjuntar imágenes y texto al cuadro. Esto significará que la imagen / texto se moverá junto con el cuadro si se mueve.
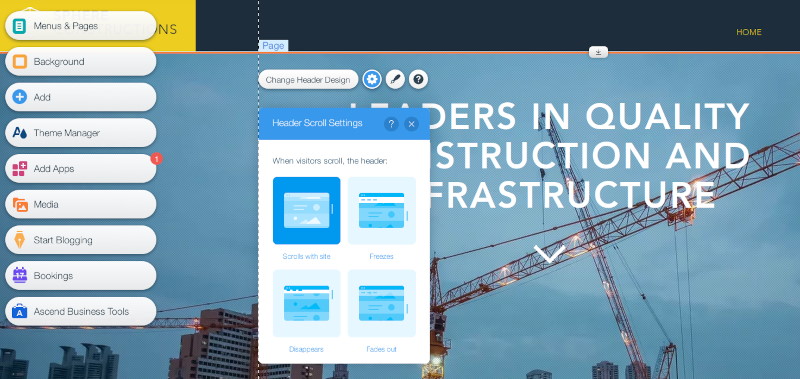
Para agregar una galería de imágenes, un usuario debe ir al elemento de agregar y luego pasar una presentación de diapositivas en el elemento. Verá una variedad de presentaciones de diapositivas para elegir y cuando encuentre la correcta, simplemente arrastre y suelte.
En la presentación de diapositivas, tendrá la opción de administrar las diapositivas. Para editar las imágenes en su presentación de diapositivas, haga clic en las diapositivas y elija el fondo de la diapositiva. Puedes elegir entre tu propia biblioteca de imágenes, la propia de Wix e incluso configurarla como color. Las diferentes diapositivas también tendrán diferentes características dentro de ellas, como cuadros y botones. En la configuración de fondo de las imágenes, use siempre la escala para que se ajuste a menos que desee lo contrario. También puede elegir que la presentación de diapositivas se reproduzca automáticamente, durante cuánto tiempo se muestra una diapositiva y otras opciones.
Los botones / flechas que los usuarios pueden usar para moverse de una diapositiva a otra se pueden editar también dentro de la configuración. Estos se pueden editar para que coincidan con el tema de su sitio web. Se puede configurar una animación para la presentación de diapositivas. Así es como se ven las diapositivas. La mayoría de las animaciones son un poco locas y giran en la pantalla, mientras que algunas son más profesionales y se visualizan de manera suave y adecuada para un sitio web profesional. Para editar cualquier texto en la presentación de diapositivas, simplemente haga doble clic en cualquier texto. Los botones pueden dirigir a los usuarios a otras páginas del sitio web u otros sitios web, ambos utilizando una URL / dirección web.
Wix usa el botón de retroceso en el teclado para eliminar. Simplemente haga clic en la sección de texto, cuadro o tira para eliminar y presione la tecla de retroceso. Esto es exactamente lo mismo que otras aplicaciones como Microsoft Word / PowerPoint y Adobe Photoshop / Illustrator.
También puede hacer doble clic en la sección y para eliminar las herramientas se abren desde arriba. Cuando se hace doble clic en una sección / función, el botón Eliminar, una papelera / contenedor debería poder presionarse. Cuando se presiona este contenedor, la sección se eliminará.
Agregar una sección Acerca de y un botón a su sitio Wix
Casi todos los sitios necesitan una sección acerca de. Sin esta sección, nadie comprenderá cuál es su negocio u objetivo para usted y su sitio web. Con la sección acerca de, puede hacer que los usuarios se sientan más cómodos con su sitio web y se sientan más conectados.
Es muy sencillo adjuntar una sección sobre nosotros a su sitio web. Si está utilizando una plantilla, es aún más fácil, pero si no, use columnas, tiras e imágenes apropiadas para que coincidan con su sitio y dé a su página sobre nosotros un aspecto más profesional. Agregue texto a la página usando títulos y párrafos.
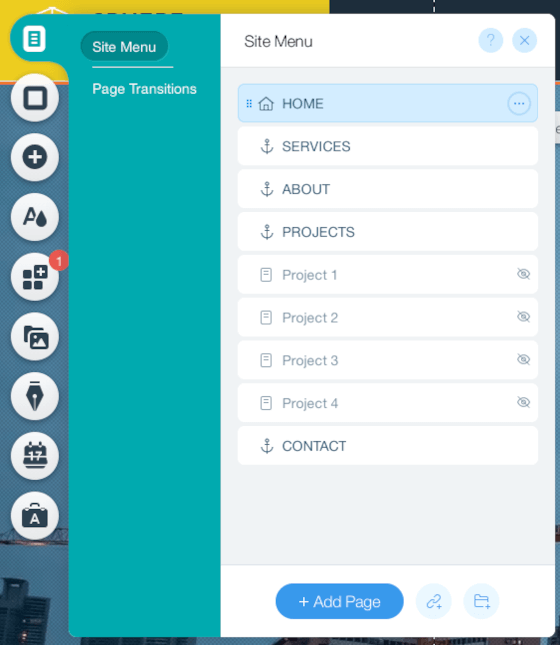
Para el contenido de la página, se recomienda tener esto preparado antes de construir su página y su sitio web para ser honesto. Esto permite al usuario construir el sitio web de manera fácil y mucho más rápida sin necesidad de insertar contenido en el acto.
También puede agregar botones a otras páginas dentro de su sitio. Sería bueno agregar un botón debajo de las descripciones dentro de la página / sección acerca de nosotros. Elija un botón que sea coherente con su sitio y agregue un enlace editando el botón. Idealmente, un botón en la sección acerca de le gustaría a una cartera o blog de algún tipo.
Agregar más páginas (como una página de contacto) en su sitio Wix
Cada sitio necesita una sección o una página para que los usuarios puedan contactar a los propietarios / editores del sitio o empresa. Esta página debe contener todos los enlaces de redes sociales, para que los usuarios puedan contactar a la empresa a través de las redes sociales. También debe haber un formulario que los usuarios también puedan usar para contactar. El formulario debe incluir muchos campos, como un medio para contactar al usuario directamente, ya sea un correo electrónico o un número de teléfono, un nombre y un motivo para contactar a la empresa mediante el formulario. Este podría ser un mensaje para decir algo bueno o podría ser una queja o una crítica constructiva. Todo lo cual ayuda al sitio y a la compañía a crecer en el futuro.
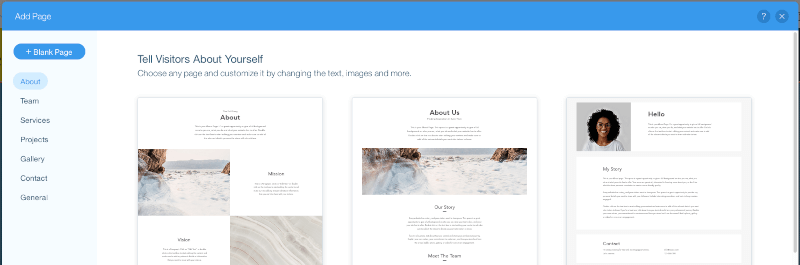
Otras páginas que se incluirán en su sitio deben ser apropiadas para el sitio.
Agregar una galería
De manera similar a agregar casi cualquier cosa a su sitio, para agregar una galería, usa el elemento agregar nuevamente. Cada galería que verá será diferente la una de la otra. Donde sea que elija colocar una galería en su sitio, asegúrese siempre de que las imágenes sean apropiadas para la página o su sitio web.
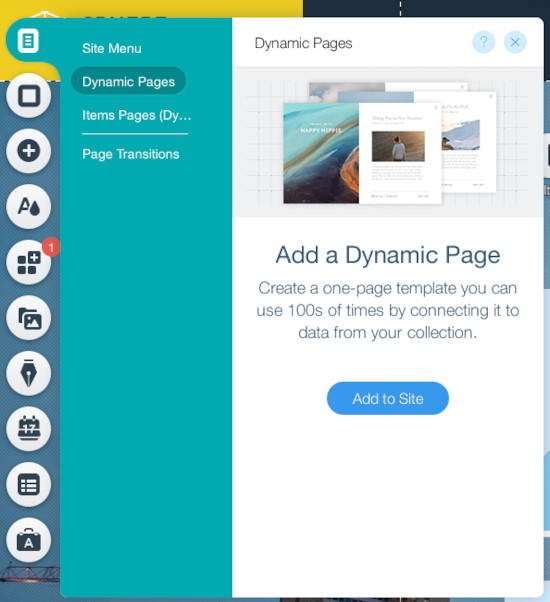
Tome fotógrafos por ejemplo. Los sitios web de la cartera de fotógrafos pueden tener diferentes páginas para diferentes tipos de fotos, lo que significa que cada tema de la galería aparece en una página diferente del sitio. Una vez que haya elegido la galería adecuada para usted, comience a administrar las imágenes dentro de la galería. Si ya tiene imágenes en su sitio, esto no debería demorar demasiado.
Dependiendo de su sitio, es posible que deba cambiar el tamaño de los logotipos que tiene en su biblioteca e incluso el color de los logotipos para adaptarlos a su tema. Si descarga una imagen con todos los logotipos que necesita. El proceso parece tardar un poco más.
Los factores de SEO (optimización de motores de búsqueda) son muy importantes para cumplir con el fin de exponer su sitio a una audiencia relevante. Mientras mejores motores de búsqueda «entiendan» su sitio web y de qué se trata, más visitantes recibirá. Lo ideal es que su sitio esté en la primera página de una búsqueda, lo que puede ser muy difícil. La optimización básica de SEO probablemente no alcanzará el primer rango de página para su sitio, pero el trabajo continuo y los ajustes y mejoras avanzados de SEO definitivamente pueden cambiar el juego y clasificar su sitio más alto en las páginas de resultados de búsqueda.
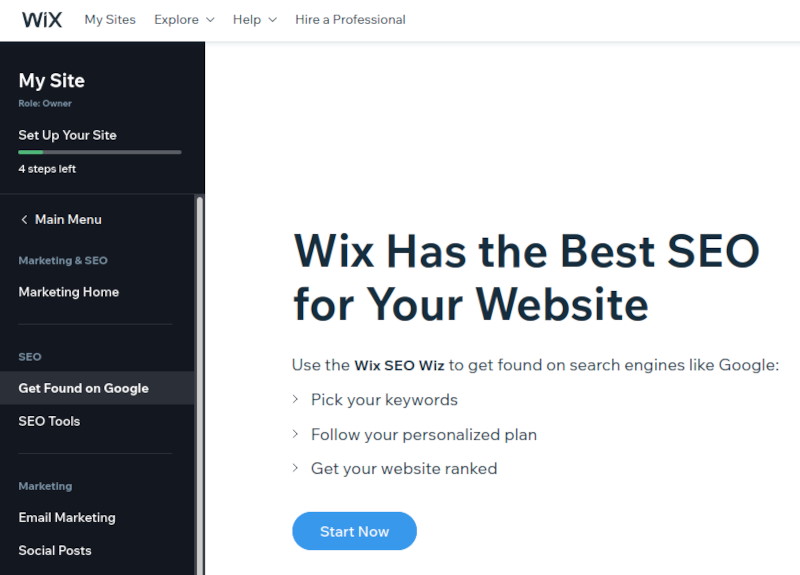
En Wix hay una maravillosa herramienta de SEO llamada SEO Wiz. Facilita aún más los pasos básicos de SEO al ofrecerle sugerencias, como palabras clave relacionadas con su sitio web. Una vez que establezca sus palabras clave, la herramienta le permite analizar las palabras clave. Tenga una combinación de palabras clave de cola corta y cola larga, ya que es más fácil clasificar las palabras clave de cola larga. Luego, la herramienta le ofrece un plan de SEO, que con suerte comenzará a clasificar su sitio web.
Agregar un dominio y alojamiento a su sitio Wix
En pocas palabras, el dominio es una dirección de sitio web. Wix le proporciona un dominio gratuito con su nombre adjunto como parte de él, por lo que se parece a username.wixsite.com/yoursitename. Se recomienda comprar su propio dominio y conectarlo a su sitio web una vez que su sitio llegue a una cantidad significativa de visitantes y / o a medida que su negocio se amplíe. Los nombres de dominio pueden ser caros, especialmente los nombres premium. Esto implicaría códigos de país como «.co.uk» y «.ie» mucho, así como palabras clave de cola corta. Wix también ofrece alojamiento gratuito que almacena su sitio en servidores de computadoras remotas y lo muestra las 24 horas del día, los 7 días de la semana, a quien visite y quiera visitarlo. Junto con el alojamiento de Wix, los anuncios de Wix estarán en su sitio si elige alojar con Wix. Para cambiar esto, deberá actualizar su plan Wix a un plan premium. Las grandes empresas de alojamiento incluyen GoDaddy, BigWetFish y muchas otras.
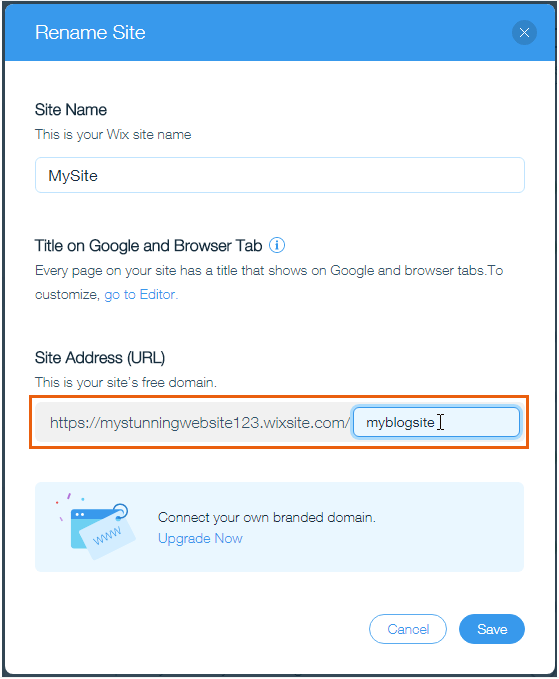
Actualización a Wix Premium.
Una vez que haya actualizado a Wix premium, no verá anuncios en su sitio. También obtendrá acceso a Google Analytics, que es una herramienta de medición y análisis que registra el uso, el tráfico y las acciones realizadas en su sitio web. Su alojamiento y dominio también se pueden conectar cuando actualiza a premium.
Los iconos sociales son simplemente logotipos enlazables de redes sociales populares relacionadas con la industria, como Facebook, Instagram, Linkedin, Pinterest, etc. Ayudan a los motores de búsqueda a asociar su sitio con sus cuentas de redes sociales, y ayudan a la audiencia de su sitio web a llegar a las redes sociales correspondientes páginas que posee.
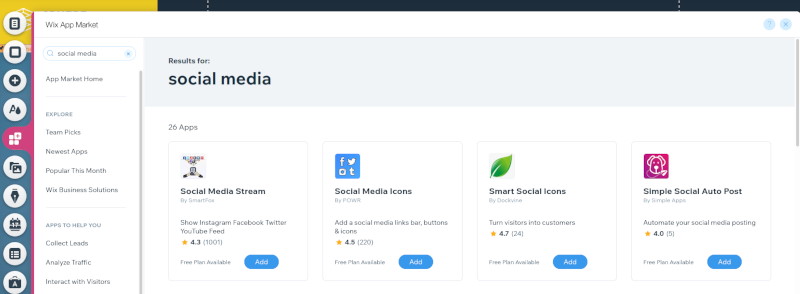
Para agregar íconos sociales, simplemente puedes usar íconos gratuitos de Wix o íconos de Google. Para obtener íconos con, simplemente vaya al elemento agregar una vez más y haga clic en redes sociales. Verá los muchos íconos, incluidos Facebook, Twitter, Google+, Instagram, Pinterest, YouTube y muchos más. Simplemente arrastre y suelte estos íconos desde el elemento de agregar social a la parte derecha de su página.
¿Cuánto cuesta Wix?
Wix es uno de los creadores de sitios web más grandes del mundo. Por lo tanto, puede sorprenderse de que sea un servicio gratuito. Si desea tener un sitio web más profesional, es posible que deba comprar diferentes funciones, incluido un nombre de dominio, aplicaciones para su sitio y asistencia prioritaria.
Las aplicaciones pueden variar desde formularios, aplicaciones para una tienda en línea, herramientas comerciales y mucho más.
¿Wix es bueno para el comercio electrónico?
Wix tiene muchas funciones y aplicaciones para el comercio electrónico. Dependiendo de la plantilla que elija un usuario, las funciones de comercio electrónico ya pueden estar integradas en su sitio. Los usuarios también pueden agregar comercio electrónico a su sitio utilizando el mercado de aplicaciones si su plantilla aún no lo tiene.
Por lo tanto, Wix puede ser bueno para el comercio electrónico si puede usarlo correctamente. Algunas de las funciones de comercio electrónico solo están disponibles con planes Premium seleccionados.
¿Puedo ganar dinero de mi sitio Wix?
¡Si! Puedes ganar dinero de Wix. Dependiendo de cuál sea su sitio, puede ganar dinero. Por ejemplo, puede crear un sitio de comercio electrónico en el creador web. Vender productos es la principal forma en que los usuarios pueden ganar dinero con Wix.
Tener su propio dominio también es de gran ayuda para ganar dinero, ya que su sitio debe tener una clasificación más alta en los motores de búsqueda.
Otras formas de ganar dinero de su sitio Wix es que Wix incluya anuncios en su sitio. Estos serán sus propios anuncios y no anuncios de Wix, por lo que necesitaría una cuenta premium en Wix. Blogging, drop-shipping y marketing son otras formas de ganar dinero con tu sitio Wix. Wix
¿Wix tiene soporte?
Como parte de su extenso Centro de ayuda, Wix ofrece soporte en varios medios y canales: artículos, tutoriales en video, tutoriales, preguntas frecuentes y más. El equipo de soporte está disponible para problemas sin respuesta.
Con una comunidad de millones de usuarios en todo el mundo, las comunidades y los foros de Wix pueden contribuir significativamente a su conocimiento como principiante explorando el mundo de la presencia en línea, el diseño del sitio web, cómo hacer preguntas técnicas y la resolución de problemas sobre la marcha.